If you would like to have others assist in test setup you can either update permissions for existing users for the current administration or you can add new users and designate them as teachers
Adding a New User to the Portal
When you add a user to the Portal, specify the permissions the user will have (see the Permission Matrix for permission assignments by role).
- Open the My Applications menu bar and select User Management to display the User Administration page.
Note: On the User Administration page, select a permission set under Available Permissions to see the assigned permissions for the selected permission set (role). You can add or remove assigned permissions as needed. - To add a user, select the Add Single User tab.
- Fill out the required fields and options from the drop-down menus. A required field or option has a red asterisk (*) next to it.
- Select a permission from the Available Permissions list and click the Add Selected icon (
 ) to assign the permission to the user. A description of the permission selected displays beneath the list of permissions.
) to assign the permission to the user. A description of the permission selected displays beneath the list of permissions. - Click Save when you are finished assigning permissions.
Here is a video tutorial of the same information.
Adding Multiple New Users to the Portal
From the User Administration page, you can upload a file containing multiple users to the Portal. The file must meet certain requirements (outlined below).
Note: After the file has been uploaded successfully, you must assign Portal permissions for each role included in the file. The permissions assigned to each role are granted to each user with that role. If there are users that require slightly different permissions, you can add or remove permissions from each user individually using the View/Edit button on the Edit Users tab.
- Open the My Applications menu bar, click User Management to display the User Administration page, and select the Upload Multiple Users tab.
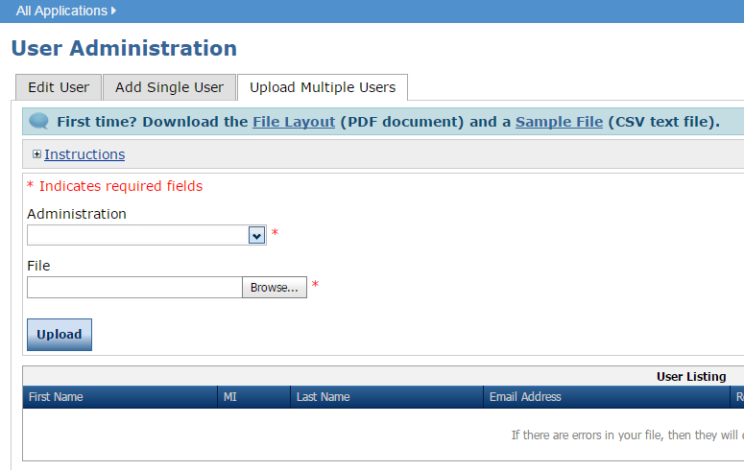
- Use the drop-down menu filtering option to select the correct administration. The Upload Multiple Users tab contains links to both a sample PDF file that contains instructions and a sample .csv file that you can use to create the actual file.Click the Download the File Layout link to display the Batch User Upload File Layout file. This file displays the required layout of the .csv file you will upload to DRC with rules, instructions, and examples describing how to create and format the file.
Click the Sample File link to download or display the Sample Users spreadsheet file. This file is only a sample of the type of file you will upload to DRC.
Note: Depending on the browser you are using, a dialog box may appear for you to use to open or download the file.
- Use the sample users spreadsheet file to create, rename, and save a user file to upload.Note: Be sure to keep the header column rows in the file you upload.
- After you have created a user file, click Browse... to locate it, select the file, and click Open to display it in the File field of the Upload Multiple Users tab.
- Click Upload. A message displays indicating the file has been transferred and is being checked for errors. After the file has been validated, you can review its status. If the file contains errors, you must correct them and repeat Steps 4 and 5
Here is a video tutorial of the same information
Adding Teachers as Users in the Portal
You can add teacher records to the Portal one at-a-time, or upload multiple teacher records at once (see “Uploading Multiple Teachers” on page 64). Teachers must be added so they can be associated to student groups, which facilitate creating test sessions. A teacher can quickly create test sessions for the testers within a student group. In some areas of the Portal, you can filter students based on a teacher or student group.
Note: Teachers must have a student group assigned to them before they can display their students’ information in the Portal.
Tip 1: Do not designate Teachers in Teacher Management prior to adding the Teacher as a user in User Management.
Tip 2: For customers accessing Teacher information for the Spring 2021 administration and later: Allow 24 hours between adding Teachers as users and searching for Teachers in Teacher Management and/or creating Student Groups.
Uploading Multiple Teachers
You can simultaneously add multiple teachers to the Portal by uploading a file using the Upload Multiple Teachers process.
- To upload multiple teacher records, open the My Applications menu bar, select Teacher Management to display the Manage Teacher page, and select the Upload Multiple Teachers tab.
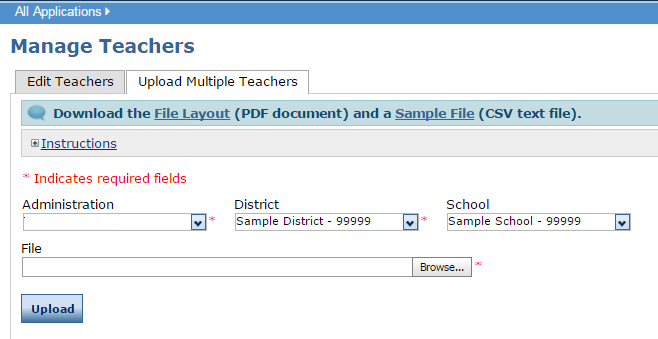
- Use the drop-down menu filtering options to select the correct administration, district, and school.The Upload Multiple Teachers tab contains links to both a sample PDF file that contains instructions and a sample .csv file that you can use to create the actual file.Click the Download the File Layout link to display the Upload Multiple Teachers File Layout file. This file displays the required layout of the .csv file you will upload to DRC with rules, instructions, and examples describing how to create and format the file.Click the Sample File link to download or display the SampleTeacherFile.csv file. This file is only a sample of the type of file you will upload to DRC.
Note: Depending on the browser you are using, a dialog box may appear for you to use to open or download the file.
- Use the SampleTeacherFile.txt file to create, rename, and save a teacher file to upload.Note: Be sure to keep the header column rows in the file you upload.
- After you have created a teachers file, click Browse to locate it, select the file, and click Open to display it in the File field of the Upload Multiple Teachers tab.
- Click Upload. A message displays indicating the file has been transferred and is being checked for errors. After the file has been validated, you can review its status. If the file contains errors, you must correct them and repeat Steps 4 and 5.
