You can indicate which students need accommodations by content area. Accommodations should be marked prior to printing test tickets.
You can assign or remove accommodations two ways: on a student-by-student basis, or you can select multiple students who share the same accommodation and assign (or remove) that accommodation to all selected students at the same time.
Editing Accommodations Student-By-Student
- Open the My Applications menu bar, click Manage Students from the Student Management menu. The Manage Students page appears.
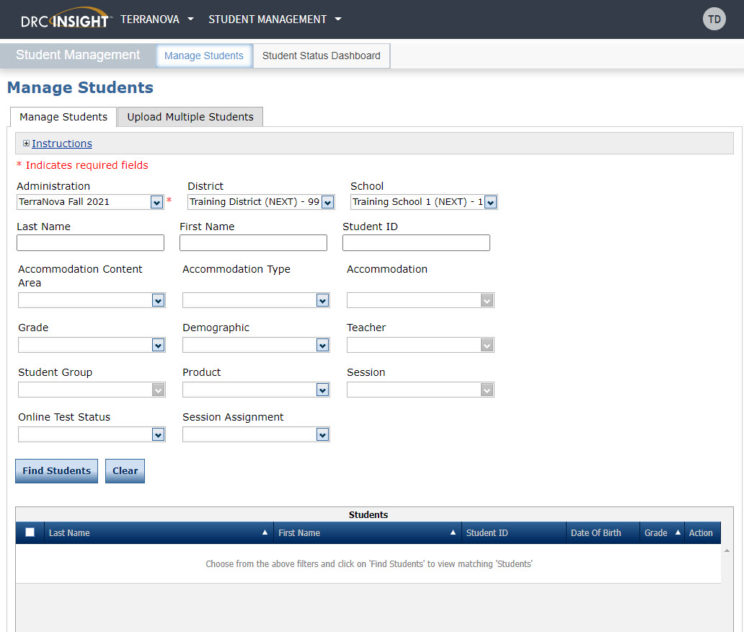
- Select your search criteria and click Find Students.
- Click the View/Edit icon (
 ) in the Action column for the student whose information you want to edit.
) in the Action column for the student whose information you want to edit. - In the Edit Student window, edit the information in the Accommodations tab.
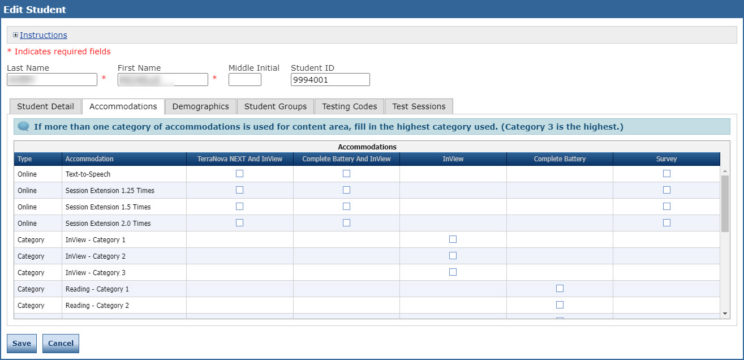
- Click Save to save your changes or Cancel to cancel them.
Editing Accommodations for a Group of Students
- To assign or remove accommodations for students who share the same accommodations, open the My Applications menu bar and click Manage Students from the Student Management menu. The Manage Students page appears.
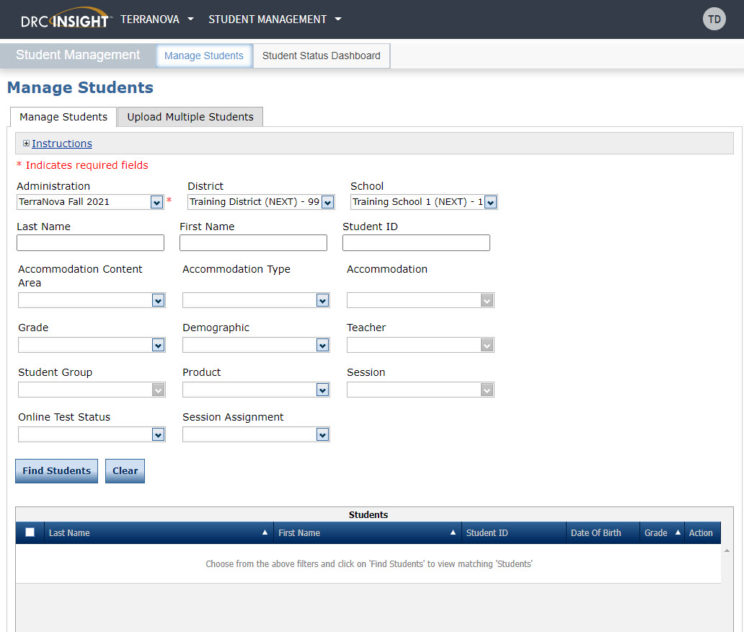
- Select your search criteria and click Find Students.
- Place a check in the checkbox to the left of each student for whom you need to assign or remove accommodations.
- Click Update Accommodations.
- When the Update Accommodations for Multiple Students page displays, select Assign Accommodations or Remove Accommodations as the Update Mode.
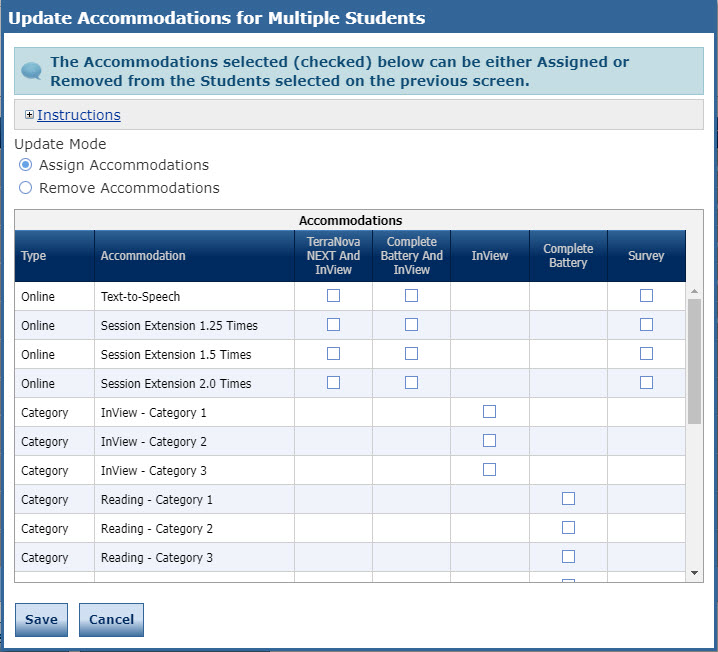
- Check each accommodation to be assigned or removed from the selected students.
- Click Save to apply the update or Cancel to return to the Manage Students page.
